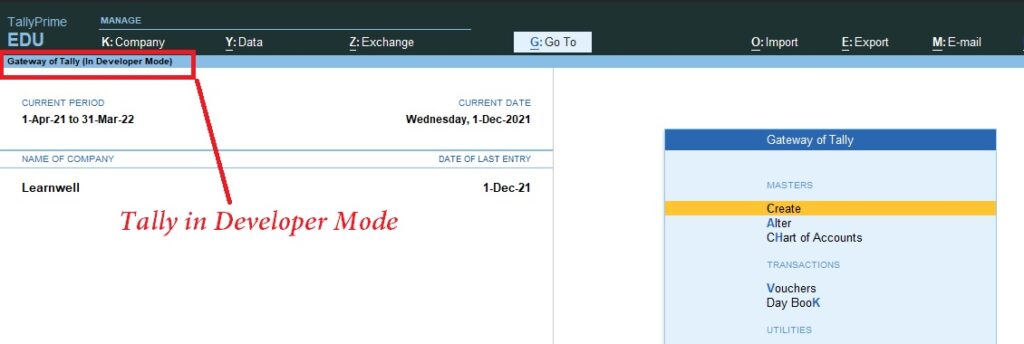If you want to create a Tally TDL file or want to learn Tally TDL Coding then you must have to know how to start Tally Prime or Tally ERP9 in Developer Mode.
Onscreen Tooltip feature has been provided for the developers from Tally Prime and Tally.ERP9 , who can identify the Field/ Report Names by placing the mouse pointer wherever required. So it is most important to work on Tally in Developer mode to know field and report names of Tally , that you can modified it by your TDL Code.
This behavior will work only in Developer Mode which means that the Tally Application must have started with a Command Line Parameter /DevMode.
Process to start Tally Prime or Tally ERP9 in Developer Mode:
- Right Click Tally Prime or Tally.ERP9 application icon.
- Go to Properties
- In Shortcut Tab you will find Target path of Tally
- Copy Target Path
- Start Run Command (Windows Key + R or can search Run)
- Paste Copied path in Run Command
- Add /devmode (“C:\Program Files\TallyPrime\tally.exe”/devmode)
- Press Enter (Tally will start in Developer mode)
Follow below images:
Tally Property and Target Path
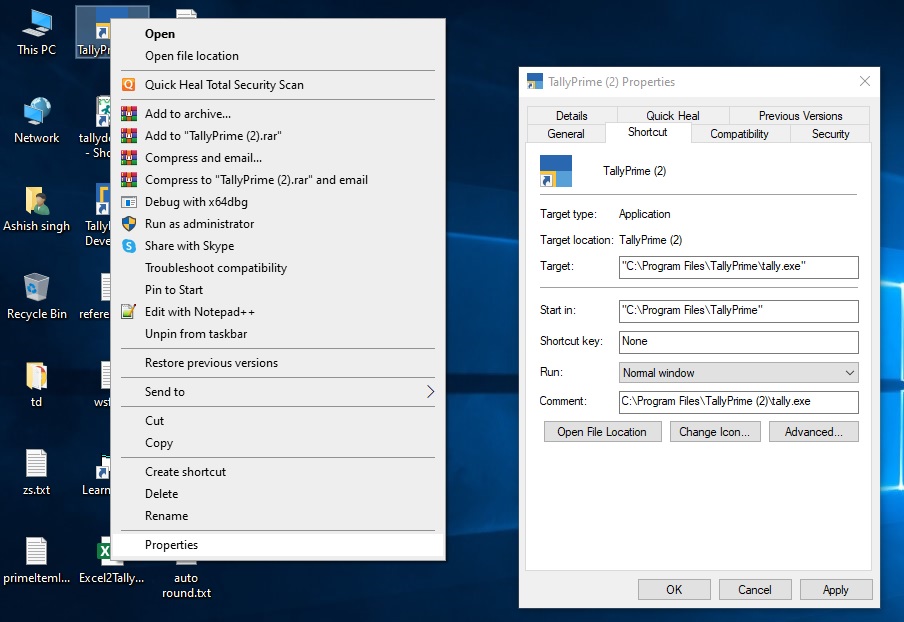
Devmode Path in Run Command
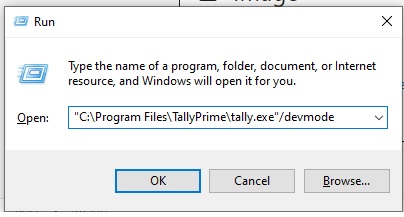
Tally in Developer Mode